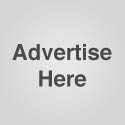What’s Running On Startup
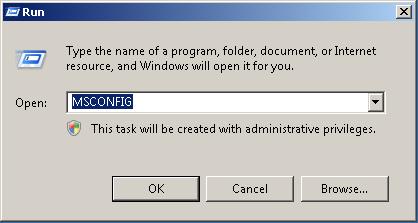
The more software you install, the slower your computer seems to become, especially at Startup. Even if you uninstall applications, your computer is still just as pokey. Your question becomes, “How do I check what is running on Startup of my computer?” For those old timers back in the days of DOS, Startup programs were loaded into the AUTOEXEC.bat file. Later, in Windows 3.1 , Startup programs were found in the WIN.INI or SYSTEM.INI files. With the introduction of Windows 95 and all Windows based computers today, most, if not all, of the Startup programs or files are located in the system registry.
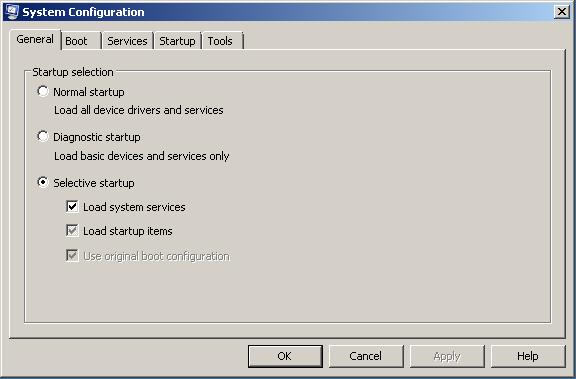
One tool that is built into the operating system is the MSCONFIG.exe application. This application allows users the ability to select a Startup option to help diagnose what applications might be affecting their computers’ performance. To launch the MSCONFIG.exe application, click “Start.” Next, depending on your operating system or style theme, you might need to click on “Run.” Finally, type in the command box: MSCONFIG.exe and press “OK” or “Enter” on your keyboard. The program will launch and display in the upper left corner System Configuration. There are five tabs located across the top of the window. A brief description and function of each one is provided. The “Boot” tab provides information and options for the booting process of your computer. The “Services” tab will display all services that are currently running or have stopped running. The “Startup” tab will display the applications that are loading on Startup, which application is in process, where the application is located as well as Startup parameters and the registry key.
With this information in hand, you have the ability to select the Startup options for your computer, which in turn should help you better control your PC’s Startup performance.